This article introduces how to use the style separators feature with heading style to generate a table of contents (TOC) in Word. If you are looking for how to add and manage a TOC, see Insert a table of contents.
The trick to creating a tablet of contents, or TOC, for your document is to use Word 2016’s Heading styles. Use Heading 1 for main heads, Heading 2 for subheads, and Heading 3 for lower-level heads and titles. Word’s Table of Contents command uses those formats to build a table of contents field.
Use style separators with heading style
Insert the style separator to divide texts before you apply the heading style to your text. The style separator is a hidden paragraph mark that serves as a delineator between separate styles applied in a document. For more information, see style separator.
Note: You may show style separators and add style separators button to toolbar in order to follow these steps easier.
- I am running MS Word 2007. Is it possible to delete the contents of a table without deleting the actual cells? I've tried highlighting a bunch of cells and hitting the Backspace button but with this method the cells get deleted along with their contents.
- PowerPointPresentation Automation Agendas Overview Agenda Components. Macabacus' agenda tools synchronize a table of contents, 'flysheet' slides, and section title shapes with the native PowerPoint sections in your presentation. The 'agenda' is determined by the sequence and names of sections, and is comprised of the following components.
- Note In Microsoft Office Word 2007 or in Word 2010, click Table of Contents in the Table of Contents group on the References tab. Then, click Insert Table of Contents. Click the Table of Contents tab, and then click Show Outlining Toolbar.
- Hello, Using Word version 15.25 (Office 365) for Mac, I created an automatic Table of Contents in my document, but the chapter names are not clickable.
- I’ve seen normal text and images in an automated Table of Contents (TOC) and they’ve been easy to find and fix.Typically, a heading style has been applied to the paragraph containing the text or image, and thus it gets reported in the TOC where the TOC is set up to display text in several levels of headings.
- I created a large document in word for mac that includes a Table of Contents (TOC) with three layers (heading 1, heading 2, heading 3). The links within the document work in word and I have even selected lines of the TOC and established a hyperlink using the anchor within the document.
Use style separators to divide text. You can use the following steps:
Click the Style Separator button, type the text that you want to include in the TOC, and then click the Style Separator button again.
Create two paragraphs of texts, position the cursor in the first paragraph, and then click the Style Separator button.
Note: The two paragraphs are displayed to become a single paragraph by converting the paragraph mark at the end of the first paragraph to a style separator.
Position the cursor to the part of the text that you want to include in the TOC.
Click the drop-down arrow in the Styles box on the Home tab, and then select the heading that you want.
Update the TOC with changes
Click Update Table in the Table of Contents group on the References tab, select Update the Entire table, and then click OK.
How To Make Table Of Contents In Word
More information
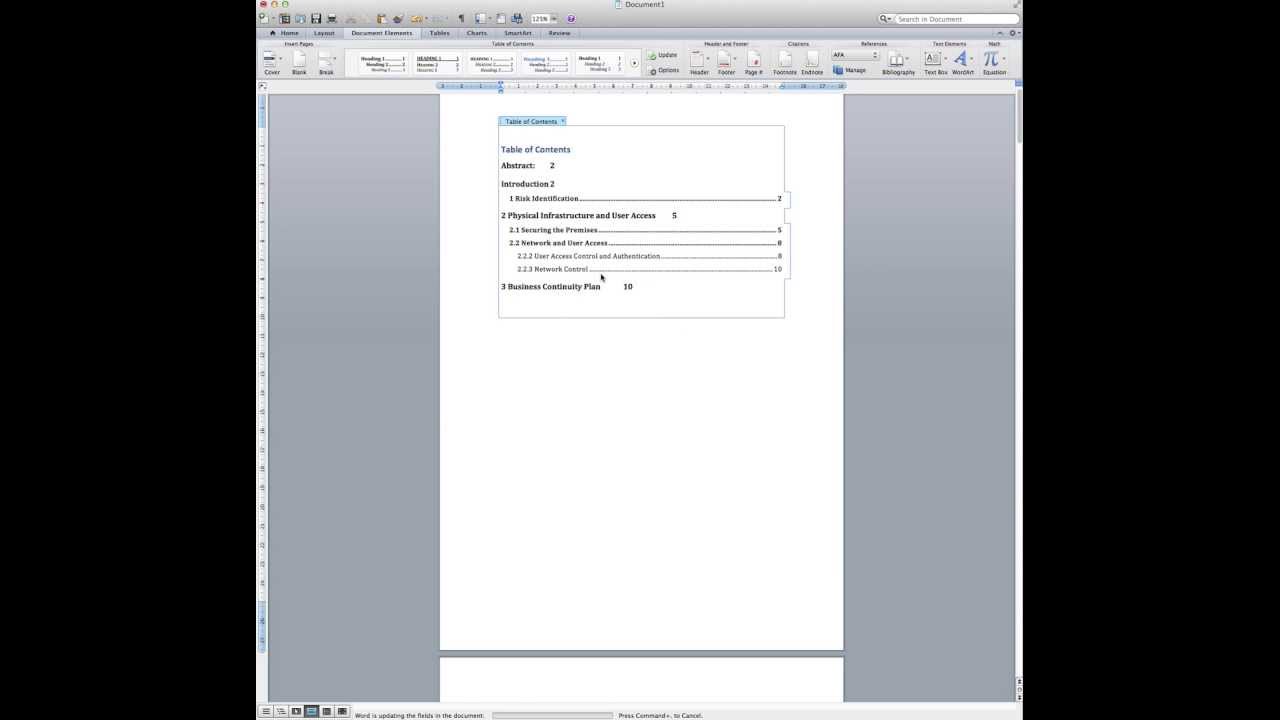
Style Separators
The style separator is a newly introduced feature since Word 2002 and Word 2003. Style separator tags allow you to do the following:
Apply heading styles to a single word or phrase in a paragraph so that only that word or phrase appears in the TOC.
Include two styles in a single paragraph so that the lead-in paragraph appears in the TOC.
Apply outline levels to lead-in text so that only the lead-in text appears in the TOC.
Apply outline levels to a single word or phrase in a paragraph so that only that word or phrase appears in the TOC.
Show style separator
Under Home tab, click the in the Paragraph group.
How To Make Table Of Contents Microsoft Word
Add the Style Separator button to the toolbar
Before you can use the Style Separator feature, you must add the Style Separator button to your toolbar. To do this, follow these steps:
Click the Microsoft Office button, and then click Word Options.
Click Customize.
In the Choose commands from list, click All Commands.
In the list of commands, click Style Separator, click Add, and then click OK.
Note: The style separator is a special form of a hidden paragraph mark. Therefore, documents with style separators that are created in Word 2002 and in later versions of Word appear the same in Word 2000 and in Microsoft Word 97 unless you click All under Formatting Marks. If you click All under Formatting Marks in earlier versions of Word, the style separator hidden paragraph mark is displayed as a normal paragraph mark, and the document will be repaginated.
When you use an earlier version of Word to view documents that have style separators that were created in Word 2002 and in later versions of Word, do not click All under Formatting Marks.
How does Word add headings to TOC
When texts formatted as a heading level appear in the document's TOC, there are no special characters in the paragraph to indicate lead-in emphasis applied to the text. The whole process is seamless. Word uses a new underlying feature named 'Linked character styles' to do this.
The heading style applied to the lead-in part of the document is displayed as a heading style. But it is actually a linked character style. In Word 2002 and later versions, when you apply a paragraph style to a subset of paragraph, the following behavior occurs:
A hidden character style is created and takes the same character properties as the paragraph style is applied.
The character style is applied to the selection.
Note: The hidden character style created with linked character styles appears in the Style drop-down list if the document is opened and viewed in earlier versions of Word. The functionality of the style separator is lost if the document is saved in an earlier version of Word.
To view the hidden character style, follow these steps:
Under Home tab, click the Styles dialog box launcher in the Styles group, and then click Style Inspector .
In the Style Inspector popup window, click Reveal Formatting .
Then
Select the text in your document and notice that exact formatting details appear in the Reveal Formatting task pane.
Select the text that has the character style applied and notice that the text is displayed as a character style in the Reveal Formatting task pane. The linked style is displayed as Heading Char in the Reveal Formatting task pane. The actual character style remains hidden in the Styles and Formatting task pane or the Style drop-down list on the Formatting toolbar.
Any paragraph style can be used for the linked character style. A paragraph style can be created and looks exactly like the body text paragraph style, and then applied to a part of a paragraph. In this manner, the text that's used to build the TOC can exactly match the text in the paragraph, assuming the TOC options are modified to include the style for the lead-in text.